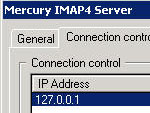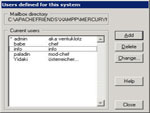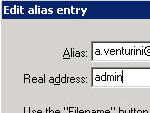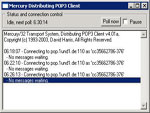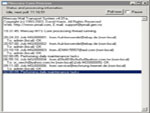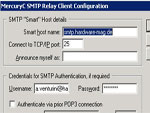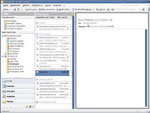Die Konfiguration von Mercury
Wechseln Sie in das Verzeichnis » xamppMercuryMail und starten Sie die mercury.exe Datei. Nach dem Start werden Sie unmittelbar mit zahlreichen Fenstern bombadiert - aber keine Sorge, nach kurzer Zeit schon werden Sie sich daran gewöhnen. Einige Dienste benötigen Sie nicht - entfernen Sie alle Häkchen unter » Configuration -> Protocol modules bis auf die Dienste C, D, I, P sowie S und klicken Sie danach auf » Tile im Window-Menü.
Im Menü » Configuration legen Sie unter » Manage local users die Benutzer in Ihrem Netzwerk fest, die später Zugriff auf den Mailserver haben sollen. Jedem Benutzer können Sie später beliebig viele E-Mail Adressen zuteilen. Hierzu öffnen Sie die MercuryD-Konfiguration. Sämtliche eMail-Postfächer der Benutzer werden hier eingetragen. Bei » Local user tragen Sie nun von den eben eingerichteten Benutzerkonten denjenigen Benutzer in Ihrem Netzwerk ein, an den die eMails, die an die von Ihnen eingegebene Adresse geschickt wurden, weitergeleitet werden sollen. Sie haben außerdem die Möglichkeit festzulegen, in welchem Zeitintervall der Server auf neue Nachrichten hin überprüft werden soll.
Beachten Sie: Freemail-Anbieter wie zum Beispiel Web.de erlauben eine wiederholte Abfrage über ein pop3-Konto erst nach einem bestimmten Zeitraum - es macht dann wenig Sinn als Zeitintervall für die Abfrage 10 Sekunden anzugeben.
Öffnen Sie die Mercury Core Modul Configuration und tragen Sie bei » Internet name for this system die interne IP des Servers in eckigen Klammern ein. Im Registerreiter » Local domains tragen Sie ebenfalls die interne IP und den DNS-Server (also meinserver.dyndns.org) ein.
Öffnen Sie die MercuryI Einstellungen und geben Sie bei » IP-Interface die IP Ihres Servers an - bei Connection Control haben Sie die Möglichkeit, den Zugriff auf Mercury von außen genau zu definieren. Geben Sie beispielsweise einen IP-Adress-Bereich ein, der den Zugriff nur für Ihr lokales Netzwerk definiert. Wundern Sie sich aber nicht, wenn Sie versuchen von außerhalb über den Server eMails zu verschicken, Ihnen der Zugriff aber verwehrt bleibt! Die Unterstützung für SSL sollten Sie ebenfalls aktivieren. Genau dieselben Einstellungen nehmen Sie auch im MercuryS-Modul, dem SMTP-Server, vor.
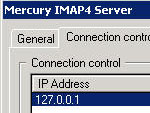
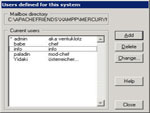
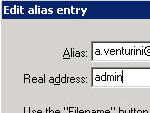
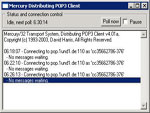
Fast geschafft! Nun müssen Sie dem SMTP Relay Clienten noch die Daten des eMail Postfachs mitteilen, über den die eMails der lokalen Benutzer verschickt werden sollen. Die Einstellungen sind selbsterklärend - beachten Sie aber, dass manche SMTP-Server einen Versand von Nachrichten nur nach vorheriger Authentifizierung über den POP-Server zulassen. Sollte dies bei Ihrem eMail Account erforderlich sein, aktivieren Sie die Option »
Authenticate via prior POP3 Connection.
Testen Sie probeweise den Zufriff auf das IMAP-Konto von außerhalb indem Sie - beispielsweise in Outlook - ein neues IMAP-Konto erstellen. Ihnen wird nun ein neues Postfach angezeigt - wie gewohnt sind neue Nachrichten, die Ihr Server an Sie weitergeleitet hat, im Ordner Posteingang hinterlegt. Löschen Sie eine Nachricht, wird der entsprechende Eintrag durchgestrichen - die eMail verbleibt also auf Ihrem Server.
Alternativ steht es Ihnen natürlich offen, anstelle des IMAP-Servers den POP3-Server von Mercury zu wählen - Hierzu aktivieren Sie bei »
Protocol moduleseinfach den MercuryD Dienst.
Einziges Manko von Mercury: Die eingehenden eMails können Sie nicht über ein Webinterface abrufen - beispielsweise von außerhalb. Diese Funktion lässt sich jedoch ohne viel Aufwand nachrüsten (
siehe Seite 6; Schnittstelle: Webinterface für Mercury).
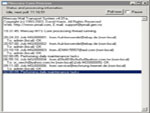
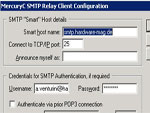

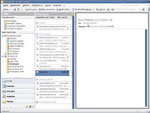 Die Router-Einstellungen
Die Router-Einstellungen
Damit der Mailserver ordnungsgemäß funktioniert, müssen Sie die TCP-Ports 25 (smtp), 110 (pop3) sowie 143 (imap) freigeben.
Autor: Andreas Venturini