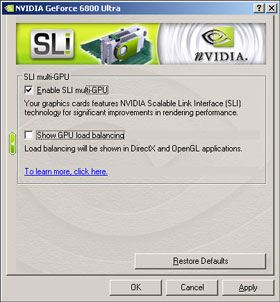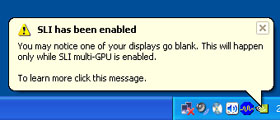Aufbau eines SLI-Systems
Der Aufbau eines SLI-Systems gestaltet sich nicht wirklich schwierig. Man benötigt ein SLI-fähiges Motherboard, wie zum Beispiel das A8N-SLI von Asus, zwei identische GeForce Grafikkarten mit SLI-Interface, ein starkes Netzteil und den passenden Treiber. Für einen besseren Überblick erklären wir Schritt für Schritt den Aufbau eines SLI-Systems anhand zweier GeForce 6800 Ultra Grafikkarten und A8N-SLI Deluxe nForce 4 Motherboard.
Schritt 1: Motherboard und Grafikkarten auswählen
Bevor Sie ihr SLI-System aufbauen können brauchen sie natürlich die entsprechenden Komponenten. SLI wird im Desktop-Segment derzeitig vom nForce 4 SLI Chipsatz unterstützt. Dieser bietet zwei PCI Express x16 Steckplätze, in welche die beiden Grafikkarten eingesteckt werden. Zur Zeit sind vier verschiedene Sockel 939 SLI-Mainboards erhältlich, welche von den Herstellern Asus (A8N-SLI), DFI (Lanparty NF4-SLI-DR), Gigabyte (K8NXP-SLI) und MSI (K8N Diamond SLI) stammen - wir haben, wie bereits gesagt, das Asus A8N-SLI genutzt. Für Intel wird SLI mit Ausnahme vom Tumwater-Chipsatz erst mit der "nForce 4 Intel Edition" ermöglicht. Weiterhin benötigt man zwei SLI-fähige Grafikkarte wie die GeForce 6600 GT, 6800, 6800 GT oder 6800 Ultra - die technischen Daten zu diesen Grafikkarten finden sie auf der vorherigen Seite. Allerdings brauchen jene natürlich ein PCI Express Interface, sprich sie sind optimal mit den nativen NV41 (6800), NV43 (6600) bzw. NV45 (6800) PCIe GPUs ausgerüstet. Die beiden Grafikkarten müssen identischer Bauart sein - eine GeForce 6600 GT und eine 6800 Ultra funktionieren beispielsweise nicht im SLI-Betrieb.
Zudem ist auch zu empfehlen, dass beide Grafikkarten völlig identisch sind, das heißt vom gleichen Hersteller stammen, da es aufgrund der kleineren oder größeren Kühlvarianten zu Platzproblemen oder schlichtweg zu Inkompatibilitäten verschiedener Platinen kommen kann. Auch die Mainboard Hersteller variieren mit dem Abstand der beiden PCI Express x16 Steckplätze. Bei Asus ist mit rund 5 cm am meisten Platz - DFI, Gigabyte und MSI bieten nur etwa 3 cm, was sich im Endeffekt natürlich auch auf die Kühlung bzw. Luftzirkulation auswirkt. Von Nvidia zertifizierte Produkte finden Sie in der nZone. Haben Sie ihre Komponenten ausgewählt, können wir nun mit dem Einbau starten.



 Schritt 2: Einbau und Konfiguration
Schritt 2: Einbau und Konfiguration
Nach der sorgfältigen Auswahl der Komponenten kommen wir zur "Hochzeit" eines SLI-System, denn nun werden die Komponenten zusammengefügt. Bevor die beiden Grafikkarten aber in den PCI Express Steckplätzen befestigt werden, sollte unbedingt noch ein Blick auf das Netzteil geworfen werden. Je nach Konfiguration empfiehlt Nvidia folgendes - die Angaben von Asus stehen in Klammern.
- 2x GeForce 6800 Ultra - 500 bis 550 Watt, +12 Volt @ 30 Ampere (25 Ampere)
- 2x GeForce 6800 GT - 420 bis 480 Watt, +12 Volt @ 25 Ampere (20 Ampere)
- 2x GeForce 6600 GT - 350 bis 420 Watt, +12 Volt @ 20 Ampere (17 Ampere)
Sollten die Werte vom eigenen Netzteil darunter liegen, hilft nur ausprobieren - bei uns hatte aber auch das 460 Watt starke Akasa Paxpower (+12 Volt @ 16 Ampere) mit zwei 6800 Ultra Boliden kein Problem. Als nächster Schritt steht die Konfiguration der Routingplatine an. Diese hat Asus sehr einfach mit einer kleinen Platine zwischen den beiden PCI Express x16 Slots gelöst. Für den SLI-Betrieb muss man die Routingplatine so umdrehen, dass die Aufschrift "Dual Video Card" in Richtung Prozessor zeigt. Dadurch stehen für die beiden x16 Slots nun 16 Lanes bzw. 8 Lanes pro Grafikkarte zur Verfügung - insgesamt besitzt der nForce 4 SLI 20 PCIe Lanes. Damit bleiben noch vier Lanes für die restlichen PCI Express Steckplätze frei. Weitere Informationen dazu finden Sie im
A8N-SLI Deluxe
Artikel.


Nun werden beide GeForce 6800 Ultra Grafikkarten auf das Motherboard gesteckt und mit Strom versorgt. Da es sich um PCI Express Grafikkarten handelt, sind 6-Pin Molex Stromstecker vorhanden, welche per Adapter Strom von zwei 12 Volt Anschlüssen zapfen. Dabei sollte man darauf achten, dass die zwei Anschlüsse des Adapters optimal von je einen seperaten Strang Strom bekommen. Neuere Netzteile haben teilweise aber schon 6-Pin Molex Stecker für Grafikkarten angebracht. Beim Asus A8N-SLI Mainboard ist nichts desto trotz noch ein 12 Volt Stromstecker für den EZ-Plug nötig. Dieser versorgt nur die beiden PCIe x16 Steckplätze noch einmal seperat mit Strom.


Für die Verbindung der beiden Platinen ist der SLI-Connector nötig, welcher bei dem entsprechenden SLI-Motherboard mit bei liegt. Dieser wird auf das SLI-Interface, das sich an der Oberseite der Grafikkarten befindet, gesteckt - die Richtung ist dabei nicht wichtig. Über diesen Connector tauschen die beiden Karten später Daten mit einer Geschwindigkeit von circa 1 GB/sec aus. Damit der SLI-Connector während des Transports nicht herausrutsch, hat Asus noch einen Halter mitgeliefert, der optional angebracht werden kann. Ist der SLI-Verbund nun ordnungsgemäß eingebaut, kann der PC angeschaltet werden. Im Bios muss ggf. dann noch der SLI-Betrieb aktiviert werden. Die weitere Installation unter Windows XP beschreiben wir in Schritt Nummer 3.

 Schritt 3: Treiber installieren
Schritt 3: Treiber installieren
SLI funktioniert zur Zeit nur unter Windows XP - allerdings dürfte dies kein wirkliches Problem für die meisten User darstellen. Nach dem Hochfahren von Windows wird man dann bereits in der Taskleiste auf neue Hardware hingewiesen. Für die Installation wird nun ein SLI-fähiger ForceWare-Treiber benötigt - wir verwendeten den letzten offiziellen
Nvidia ForceWare 66.93. Nach dem Neustart erscheint dann eine Information, dass man über ein SLI-fähiges System verfügt. Im ForceWare Treibermenü "Multi GPU" muss jetzt nur noch SLI durch ein Häckchen aktiviert werden - nach einem weiteren Neustart ist SLI funktionstüchtig. Zum Testen kann eine GPU-Auslastungsgrafik während 3D-Anwendungen im selben Register eingeschaltet werden. Sollte eine Meldung erscheinen, dass die beiden SLI-Grafikkarten zu wenig Strom bekommen oder der PC während Spielen "hängen" bleibt, kann ein zu leistungsschwaches Netzteil die Ursache sein. Ansonsten wurde SLI erfolgreich installiert.
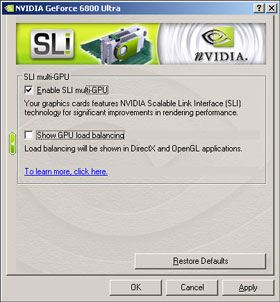
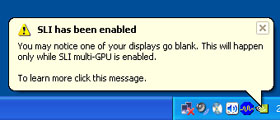
Autor: Christoph Buhtz